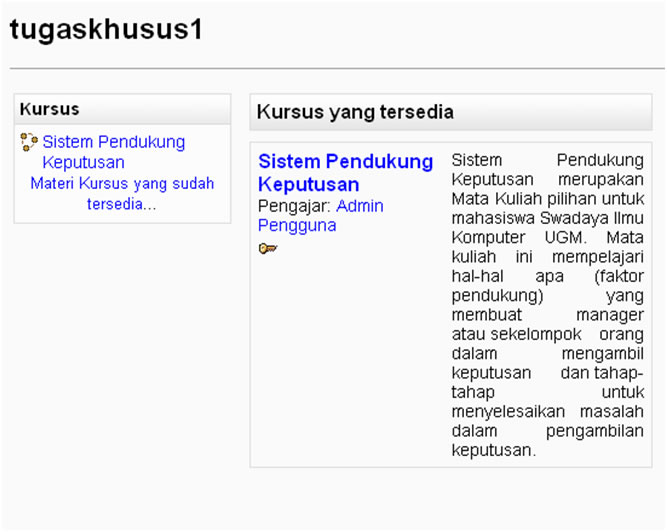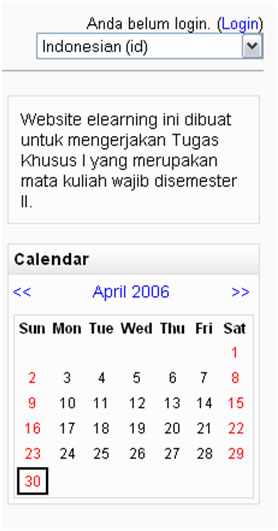Sabtu, 03 Oktober 2009
Aplikasi Adblock: Mempercepat Internet via Mozilla 3.5.3 [Download]
Kecepatan mengakses internet (browsing) umumnya sangat bergantung pada jaringan akses koneksi, server sumber dan konten web/situs serta browser. Kecepatan jaringan akses koneksi merupakan salah satu faktor kecepatan browsing atau akses. Ada berbagai cara untuk koneksi jaringan seperti wire-line, wireless, modem dial-up, akses DSL atau koneksi GPRS.
Selain jaringan koneksi, faktor kecepatan server sumber menjadi penentu lainnya. Meskipun kecepatan akes koneksi kita 3 Mbps, namun bila server situs sumber (yang kita tuju) hanya mampu melayani 100 kbps per line, maka kecepatan 3 Mbps menjadi tidak efektif. Hal lain yang membuat kita sulit mengakses dikarenakan konten situs yang terlalu besar, terlebih disertai gambar, flash yang banyak. Salah satu penyebabnya adalah iklan. Banyak situs terutama situs berita dan informasi memuat segudang iklan. Dan umumnya banner iklan-iklan internet tersebut berupa file-file flash yang berukuran dari beberapa puluh kB hingga ratusan kB bahkan MB.
Iklan-iklan tersebut tentu akan cukup memakan bandwith internet kita, sehingga secara tidak langsung memperlambat kita browsing. Untuk mengatasi masalah ini, kita dapat menggunakan aplikasi tambahan (add-ons) dari Mozilla firefox yakni Adblock Plus. Dengan Adblock Plus, maka banner iklan/advertising akan diblokir. Aplikasi ini hanya diperuntukkan browser Mozilla Firefox versi 3.09 s/d 3.5.3. dan varian terbarunya.
Langkah-Langkah Install Adblock Plus (Mozilla Firefox only)
Pastikan anda menggunakan Mozilla Firefox versi 3.09-3.5.3
Jika belum, silahkan download dan install terlebih dahulu Mozilla Firefox 3.5.3 — (7.7 MB)
Silahkan masuk ke halaman mozilla Adblock Plus 1.1.1
Setelah itu, kliklah Add to Firefox pada halaman tersebut.
Beberapa saat kemudian, pada bagian atas window (halaman) mozilla ada konfirmasi “Firefox prevented this site (addons.mozilla.org) from asking you to install software on your computer“. Kliklah Allow pada bagian kanan konfirmasi tersebut.
Tunggu beberapa saat kemudian, akan muncul kotak konfirmasi “Software Installation“. Lima detik kemudian, silahkan klik Install Now
Selesai install, silahkan restart browser mozilla Anda.
Selesai! Mozilla Anda sudah memiliki aplikasi Adblock. Icon dengan nama ABP akan muncul pada bagian kanan atas halaman mozilla Anda (lihat gambar dibawah)
Catatan:
Aktif/Non Aktif Secara Parsial Situs Tertentu
Adblock Plus versi 1.1.1 masih memiliki beberapa kekurangan. Adblock Plus (ABP) masih secara ‘radikal’ ngeblock file-file banner yang berbentuk flash semua alamat situs. Sehingga dalam beberapa situs umum (yang mana iklan dan tampilan berita/konten dalam aplikasi flash) akan diblokir semua. Misalnya yahoo atau statistik blog wordpress. Walaupun demikian, kita bisa menyetting “pengecualian’ situs-situs tertentu jika kita mengingikan agar semua isi situs tersebut ditampilkan.
Caranya mudah. Misalkan Anda ingin menampilkan isi situs www.kompas.com secara utuh, maka Anda tinggal mengklik ikon ABP pada bagian kanan atas mozilla Anda, lalu pilihlah “Disable on kompas.com”. Dan Anda bisa mengaktifkan atau menonaktifkan pemblokiran jenis file iklan kapan saja yang Anda mau dengan cara yang sama untuk berbagai situs, seperti yahoo, wordpress, blogspot, atau facebook.
Selasa, 29 September 2009
Membuat Guestbook dengan PHP
Dalam pembuatan sebuah website yang dinamis setiap programmer web sering menggunakan database sebagai datanya. PHP sendiri mendukung database-database yang ada seperti MySQL, Postgres, Ms. Access, dll. Kali ini saya akan menerangkan bagaimana cara membuat sebuah aplikasi guestbook, mulai dari input dari user sampai menampilkan data ke halaman web. Database yang saya pakai adalah MySQL.
Pertama kita akan membuat table dengan nama guestbook. Berikut scriptnya:
CREATE TABLE guestbook (
id int(10) auto_increment,
dikirim varchar(20),
nama varchar(30),
email varchar(30),
alamat varchar(50),
kota varchar(50),
PRIMARY KEY (id)
);
Selanjutnya kita akan membuat file dengan nama database.php. File ini digunakan untuk koneksi ke database MySQL. berikut ini adalah isi dari file database.php :
$db_hostname=”localhost”;
$db_username=”root”; // username anda
$db_password=””; // password anda
$db_name=”latihan”; // nama database anda
function connect_db() {
global $db_hostname, $db_username, $db_password, $db_name;
$conn = mysql_connect($db_hostname, $db_username, $db_password) or die (”Sorry cannot connect to the database because: ” . mysql_error());;
mysql_select_db($db_name);
}
function close_db() {
mysql_close($conn);
}
?>
Selanjutnya kita akan membuat file dengan nama form_guestbook.php. File ini digunakan untuk inputan dari user. Berikut ini adalah isi dari file form_guestbook.php :
Selanjutnya kita akan membuat file dengan nama insert_guestbook.php. File ini digunakan untuk memasukkan data kedalam database mysql. Berikut ini adalah isi dari file insert_guestbook.php :
require_once(”database.php”); //memanggil file database.php
connect_db(); // memanggil fungsi connect_db yang ada di file database.php
if($_POST[”tombol”]==”Kirim”)
{
$nama=$_POST[”nama”];
$email =$_POST[”email”];
$alamat =$_POST[”alamat”];
$kota =$_POST[”kota”];
$dikirim=date(”d-m-y”);
$query=”INSERT INTO guestbook(dikirim, nama, email, alamat, kota) VALUES(`$dikirim`, `$nama`, `$email`, `$alamat`, `$kota`)”;
$result=mysql_query($query);
if($result){
close_db();
echo ”data berhasil disimpan”;
}else{
echo ”data gagal disimpan”;
}
}
?>
Selanjutnya kita akan membuat file dengan nama daftar_guestbook.php. File ini digunakan untuk menampilkan data yang di inputkan oleh user. Berikut ini adalah isi dari file daftar_guestbook.php :
require_once(”database.php”);
connect_db();
$query=mysql_query(”SELECT * FROM guestbook”);
$row=mysql_fetch_row($query);
if(!$row)
echo ”tabel guestbook kosong”;
else
{
echo ”
Daftar Guestbook
”;echo ”
| Nama | ”;Alamat | ”;Kota | ”;|
| $nama | ”;$alamat | ”;$kota | ”;
 Tentunya anda semua yang melihat blog ini sudah bisa membuat email. dan email itu wajib dipunyai oleh seorang netter. Untuk melihat/membaca isi dari sebuah email, kita harus repot2 online di internet dahulu dan harus login terlebih dahulu ke yahoo.com atau yahoo.co.id untuk indonesia. Apakah kita semua melupakan ms.outlook punya microsoft? Biasanya kan sudah terinstall secara otomatis ketika pertama beli komputer/defaultnya. Ini khusus pengguna windows ya. Untuk pengguna linux, ubuntu dan lain2nya masih belum bisa menggunakan ms.outlook ini. Microsoft Outlook atau ms.outlook ini bisa sangat membantu kita ketika ingin membaca alamat email yang panjang2. Apalagi ketika kita tidak ada waktu untuk online ke internet. Kita bisa membaca emailnya secara offline alias tanpa koneksi internet. Jadi selain bisa menghemat biaya, kita juga bisa lebih santai karena tidak perlu login ke yahoo yg banyak iklan. Lalu, disini saya akan memberikan cara-cara setting email yahoo ID anda menggunakan ms.outlook ! Cukup mudah, tapi masih saja banyak orang yg belum tahu cara ini. Ini bukan trik rahasia kok. Saya sendiri dapatnya dari majalah. hehehe…ok..Ayo lihat tutorialnya berikut ini.
Tentunya anda semua yang melihat blog ini sudah bisa membuat email. dan email itu wajib dipunyai oleh seorang netter. Untuk melihat/membaca isi dari sebuah email, kita harus repot2 online di internet dahulu dan harus login terlebih dahulu ke yahoo.com atau yahoo.co.id untuk indonesia. Apakah kita semua melupakan ms.outlook punya microsoft? Biasanya kan sudah terinstall secara otomatis ketika pertama beli komputer/defaultnya. Ini khusus pengguna windows ya. Untuk pengguna linux, ubuntu dan lain2nya masih belum bisa menggunakan ms.outlook ini. Microsoft Outlook atau ms.outlook ini bisa sangat membantu kita ketika ingin membaca alamat email yang panjang2. Apalagi ketika kita tidak ada waktu untuk online ke internet. Kita bisa membaca emailnya secara offline alias tanpa koneksi internet. Jadi selain bisa menghemat biaya, kita juga bisa lebih santai karena tidak perlu login ke yahoo yg banyak iklan. Lalu, disini saya akan memberikan cara-cara setting email yahoo ID anda menggunakan ms.outlook ! Cukup mudah, tapi masih saja banyak orang yg belum tahu cara ini. Ini bukan trik rahasia kok. Saya sendiri dapatnya dari majalah. hehehe…ok..Ayo lihat tutorialnya berikut ini.





























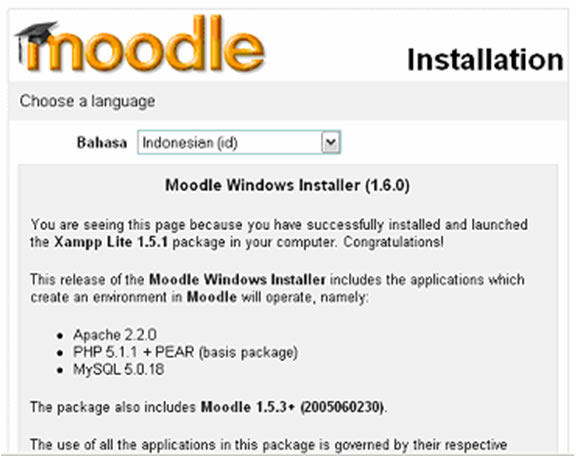
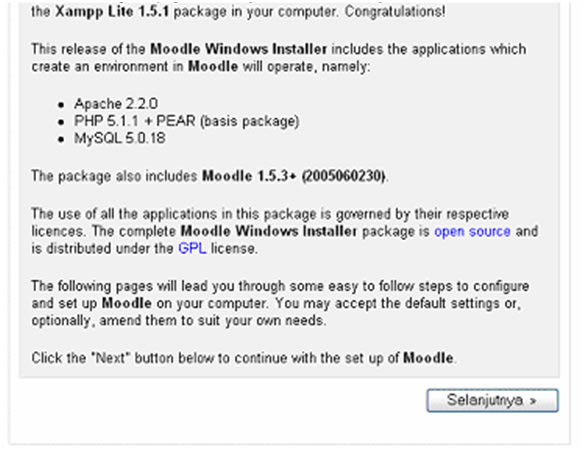 Gambar 1. Tampilan awal Proses Instalasi Moodle
Gambar 1. Tampilan awal Proses Instalasi Moodle